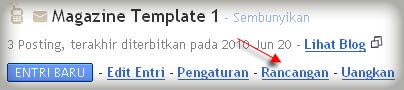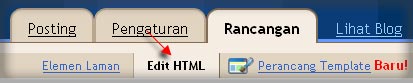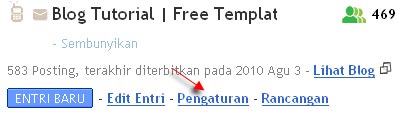Apa itu Blog ?
Apa itu Blog ?Blog merupakan sigkatan dari “Web log” adalah salah satu aplikasi web berupa tulisan-tulisan yang umum disebut sebagai posting pada halaman web. Tulisan-tulisan tersebut seringkali diurut dari yang terbaru dan diikuti oleh yang lama.
Awalnya, blog dibuat adalah sebagai catatan pribadi yang disimpan secara online, namun kini isi dari sebuah blog sangat bervariatif ada yang berisi tutorial ( contoh blog ini ), curhat, bisnis dan lain sebagainya. Secara umum, blog tidak ada bedanya dengan situs yang ada di internet.
Flatform blog atau seringkali disebut juga dengan mesin blog dibuat sedemikian rupa oleh para designer blog agar mudah untuk digunakan. Dulu, untuk membuat aplikasi web diperlukan pengetahuan tentang pemrograman HTML, PHP, CSS dan lain sebagainya, dengan blog semuanya menjadi mudah semudah menyebut angka 1 2 3.
Membuat EmailSalah satu syarat yang harus dipenuhi dalam membuat blog adalah anda memiliki alamat email yang masih aktif atau di gunakan. Jika anda belum mempunyai alamat email, silahkan daftar terlebih dahulu di gmail karena blogger adalah salah satu layanan dari Google maka ketika mendaftar ke blogger sebaiknya gunakan email gmail. Jika anda belum paham bagaimana cara membuat email, silahkan gunakan mesin pencari google untuk mencari panduannya.
Langkah 1: Daftar Google Daftarkan Diri Anda di Google
Lho koq? Koq di Google? Katanya mau ngajarin bikin blog di blogger.com, koq malah di Google? Tidak salah, karena untuk masuk ke blogger, Anda harus memiliki login google.com.
Silahkan kunjungi
http://www.blogger.com. Anda akan mendapatkan halaman seperti pada gambar dibawah.
Jika Anda sudah memiliki login di Google, Anda tinggal login, maka Anda akan masuk ke Control Panel atau Panel Kontrol.
Oh ya, Anda bisa memilih bahasa, apakah Bahasa Indonesia atau bahasa Inggris.
Untuk kali ini saya anggap Anda belum memiliki login Google.
Klik tanda panah besar yang bertuliskan CIPTAKAN BLOG ANDA.
Sejauh ini sangat mudah dan akan terus mudah.
 Langkah 2: Daftar Blog
Langkah 2: Daftar Blog Lengkapi Pendaftaran Anda
Setelah Anda klik tanda panah besar yang bertuliskan CIPTAKAN BLOG ANDA, maka akan muncul formulir seperti yang ada pada gambar dibawah ini.
Proses ini akan menciptakan account Google yang dapat Anda gunakan pada layanan Google lainnya. Jika Anda sudah memiliki sebuah account Google mungkn dari Gmail, Google Groups, atau Orkut.
Satu account Google bisa digunakan untuk mengakses semua fasilitas yang disediakan oleh Google.
Jika Anda sudah memiliki accout google, Anda bisa langsung login (masuk). Untuk login ke Google, Anda harus login dengan menggunakan alamat email.
Silahkan lengkapi.
1. Alamat email yang Anda masukan harus sudah ada sebelumnya. Anda akan dikirim konfirmasi ke email tersebut. Jika Anda menggunakan email palsu atau email yang baru rencana akan dibuat, maka pendaftaran bisa gagal. Anda tidak perlu menggunakan email gmail.com. Email apa saja bisa.
2. Lengkapi data yang lainnya.
3. Tandai "Saya menerima Persyaratan dan Layanan" sebagai bukti bahwa Anda setuju. BTW Anda sudah membacanya?
Setelah lengkap, klik tanda panah yang bertuliskan lanjutkan.

 Langkah 3: Membuat Blog
Langkah 3: Membuat Blog Memilih Nama Blog dan URL Blog
Jika Anda berhasil, Anda akan dibawa ke halaman seperti pada gambar dibawah. Jika gagal? Gagal biasanya karena verifikasi kata Anda salah. Itu wajar karena sering kali verifikasi kata sulit dibaca. Yang sabar saja, ulangi sampai benar. Saya sendiri sampai mengulang 3X.
Setelah Anda berhasil mendaftar, Anda akan dibawa ke halaman seperti yang ada pada gambar dibawah. Sekarang Anda mulai membuat blog dengan mengisi nama dan alamat blog Anda.
Jika Anda membuat lensa dengan tujuan mempromosikan produk Anda atau produk afiliasi, maka dalam memilih nama, harus berisi nama produk atau jasa yang akan Anda tawarkan. Misalnya jika Anda ingin menjual ebook saya, Anda bisa memilih kata kunci seperti motivasi, sukses, berpikir positif, dan kata-kata kunci lainnya yang sesuai.
Anda juga bisa meneliti kata kunci yang paling banyak dicari orang (tentu harus berhubungan dengan produk yang Anda jual) di
https://adwords.google.com/select/KeywordToolExternal
Anda bisa mengecek ketersediaan alamat blog yang Anda pilih. Jika tersedia bisa Anda lanjutkan. Jika tidak tersedia, maka Anda harus kreatif mencari nama lain atau memodifikasi alamat yang sudah ada, misalnya ditambahkan abc, xzy, 101, dan bisa juga dengan menyisipkan nama Anda.
Lanjutkan dengan klik tanda panah bertuliskan LANJUTKAN.
 Langkah ke 4 Blog Template
Langkah ke 4 Blog Template Pilih desain yang sesuai dengan selera Anda.
Berhasil? Tentu saja berhasil, memang mudah koq. Jika berhasil, Anda akan diarahkan ke halaman seperti yang ada pada gambar dibawah.
Pilihlah tema yang sesuai dengan selera Anda. Jika tidak ada yang sesui dengan selera Anda, jangan khawatir, nanti masih banyak pilihan tema yang bisa Anda install sendiri. Sekarang pilih saja tema agar proses pembuatanblog bisa diselesaikan. Anda bisa preview tema dengan klik gambarnya.
Untuk Memilih tema Anda klik (tandai) bulatannya o seperti pada gambar dibawah. Lihat yang saya tunjuk dengan panah merah buatan saya.
Setelah itu Anda klik tanda panah yang bertuliskan LANJUTKAN
 Membuat Blog Selesai
Membuat Blog Selesai Sekarang tinggal posting, pengaturan, dan tata letak
Selamat, sekarang Anda sudah memiliki sebuah blog. Sekarang Anda sudah mulai bisa memposting pemikiran Anda di blog dan dibagi ke seluruh dunia (eh Indonesia).
Memang masih ada beberapa hal yang harus Anda lakukan, yaitu pengaturan, tata letak, penambahan eleman, dan penggantian tema jika Anda menginginkan tema yang lain.
Selamat mencoba, semoga bermanfaat ^^